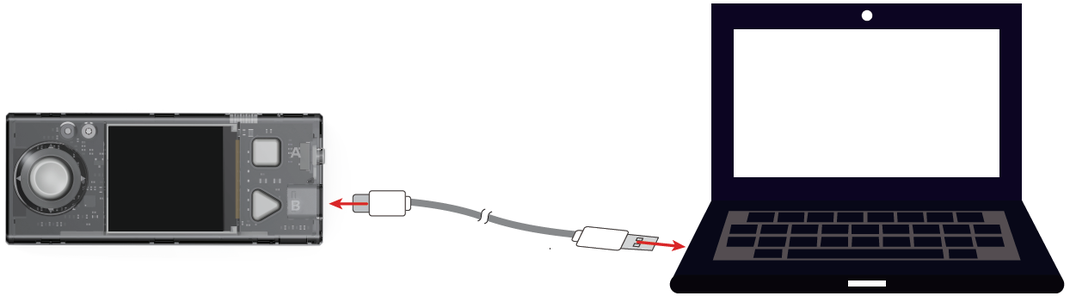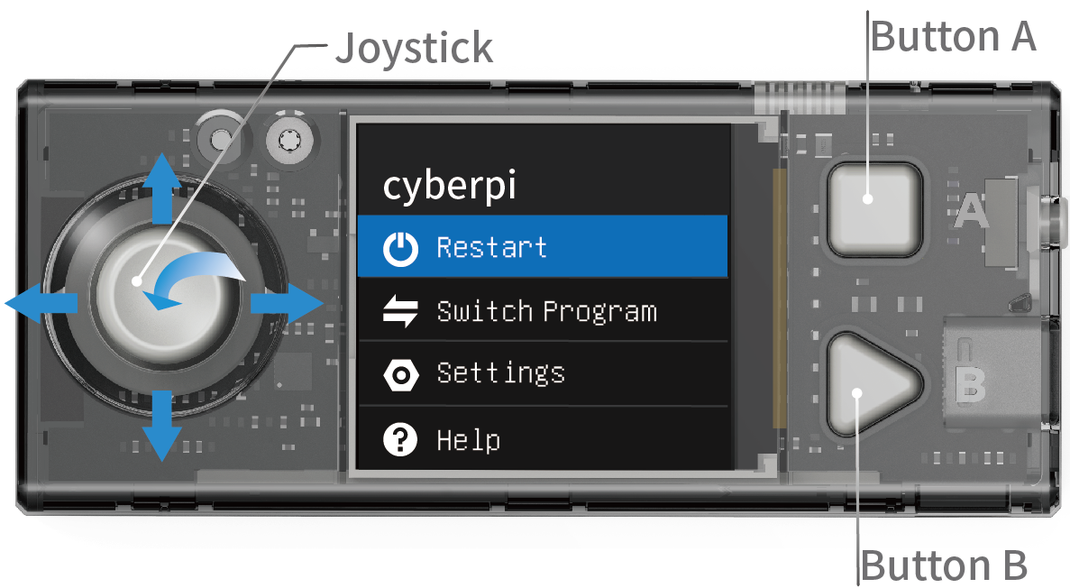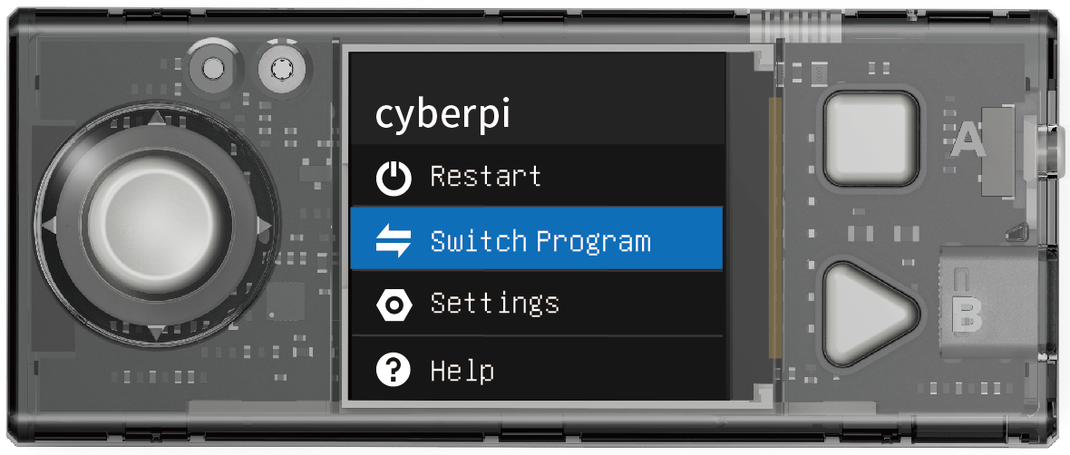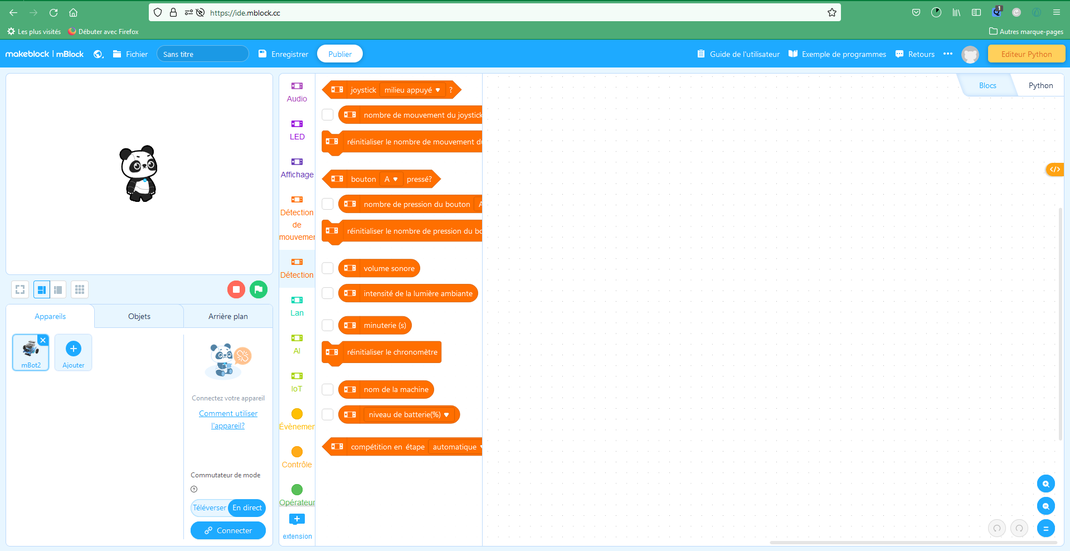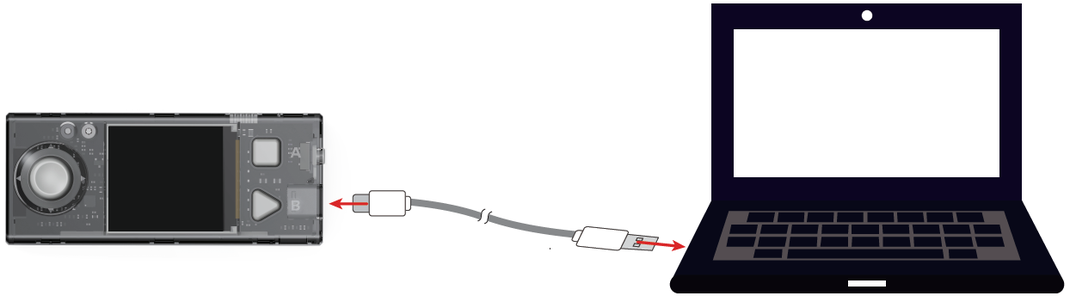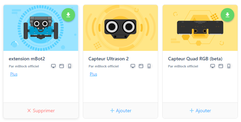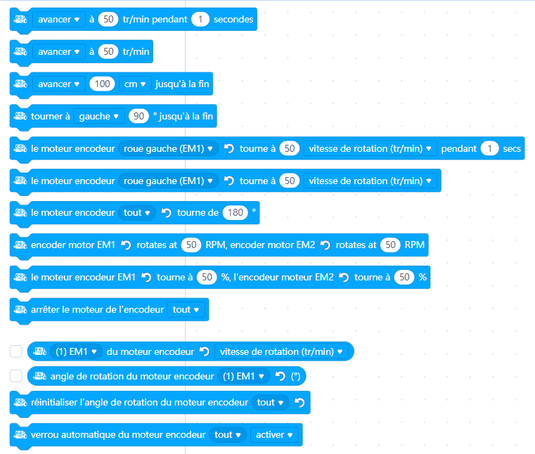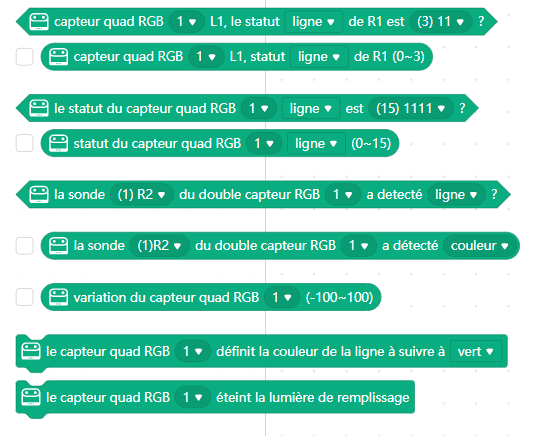Guide d'utilisation de CyberPi
1. Avant d'utiliser CyberPi
1.1 Allumer CyberPi
Utilisez un câble Micro USB (Type-C) pour connecter CyberPi à votre PC.
Le PC peut alimenter CyberPi.
1.2 Connaître votre CyberPi
1.2.1 Fonctions matérielles
1.2.2 Fonctions par défaut du joystick et des boutons
CyberPi est équipé d'un joystick et de deux boutons.
Sur les interfaces utilisateur du système, les fonctions par défaut du joystick et des boutons sont décrites comme suit.
- Déplacez le joystick vers le haut : pour sélectionner l'élément précédent
- Déplacez le joystick vers le bas : pour sélectionner l'élément suivant
- Déplacez le joystick vers la gauche : pour sélectionner l'élément de gauche
- Déplacez le joystick vers la droite : pour sélectionner le bon élément
- Appuyez sur le joystick au milieu : pour confirmer la sélection et entrer dans le menu de niveau inférieur, le cas échéant
- Bouton A : pour revenir au menu de niveau supérieur
- Bouton B : pour confirmer la sélection et entrer dans le menu de niveau inférieur, le cas échéant
2. Entrez dans la page d'accueil de CyberOS
CyberPi exécute CyberOS.
Après avoir été allumé, CyberPi affiche la page d'accueil du système.
S'il n'affiche pas la page d'accueil, vous pouvez appuyer sur le bouton Accueil sur le côté droit de CyberPi pour accéder à la page d'accueil.
Après avoir démarré CyberOS, vous pouvez utiliser les programmes prédéfinis, définir la langue du système et mettre à jour le système via Internet.
Vous pouvez quitter la page d'accueil en choisissant "Redémarrer le programme".
Remarque : Lorsque CyberPi est connecté à mBlock 5 et programmé en mode Live , le bouton HOME ne prend pas effet et vous ne pouvez pas accéder à la page d'accueil en appuyant dessus.
2.1 Définir la langue du système
Si la langue par défaut du système n'est pas votre langue maternelle, vous pouvez la modifier.
Voici les étapes pour changer la langue de l'anglais au chinois à titre d'exemple :
(1) Accédez à la page d'accueil, sélectionnez Paramètres en déplaçant le joystick vers le haut ou vers le bas, puis appuyez sur B pour accéder à la page Paramètres .
(2) Sur la page Paramètres , sélectionnez Langue en déplaçant le joystick vers le haut ou vers le bas et appuyez sur le bouton B pour accéder à la page Langue .
(3) Sur la page Langue , sélectionnez français en déplaçant le joystick vers le haut ou vers le bas et appuyez sur le bouton B pour terminer le réglage.
2.2 Changer de programme
CyberPi peut stocker plusieurs programmes et vous pouvez les changer. De plus, CyberPi est livré avec plusieurs exemples de programmes par défaut pour vous aider à comprendre ses principales fonctions.
Noter:
- L'accès à Internet est requis pour les programmes AI et IoT. Par conséquent, ils ne sont pas inclus dans les exemples de programmes par défaut et sont fournis dans les exemples de programmes sur mBlock 5. Trouvez-les en choisissant Tutoriels > Exemples de programmes sur mBlock 5.
- Le programme que vous téléchargez sur CyberPi sur mBlock 5 remplace celui que vous avez utilisé la dernière fois. Les exemples de programmes par défaut sont fournis et vous pouvez les restaurer en les téléchargeant sur votre CyberPi.
(1) Accédez à la page d'accueil, sélectionnez Changer de programme en déplaçant le joystick vers le haut ou vers le bas, puis appuyez sur B pour accéder à la page Changer de programme .
(2) Sur la page Changer de programme , sélectionnez un programme, par exemple Program1 , en déplaçant le joystick vers le haut ou vers le bas, puis appuyez sur le bouton B.
CyberPi redémarre et exécute le programme 1.
CyberPi affiche d'abord le nom du programme, puis vous invite à effectuer les étapes nécessaires à l'exécution du programme.
3. Commencez la programmation
3.1 Programmation par blocs
3.1.1 Ajouter et connecter CyberPi
(1) Ouvrez la version Web de mBlock 5 sur votre PC.
Remarque : Pour utiliser certaines fonctions du service cloud, vous devez vous connecter à votre compte mBlock 5. Ouvrez un compte si vous n'en avez pas.
(2) Utilisez un câble Micro USB (Type-C) pour connecter CyberPi à votre PC.
(3) Cliquez sur + ajouter dans l' onglet Appareils , sélectionnez CyberPi dans la bibliothèque d'appareils, puis cliquez sur OK .
(4) Cliquez sur Connecter pour connecter mBot2 à mBlock 5.
Un message s'affiche après la connexion de CyberPi, indiquant que la connexion est réussie.
(5) Réglez le mode de programmation.
mBlock 5 propose deux modes de programmation, à savoir Live et Upload . Vous pouvez cliquer pour changer de mode.
En direct : dans ce mode, vous pouvez visualiser l'effet d'exécution du programme en temps réel, ce qui facilite le débogage du programme. Dans ce mode, vous devez garder CyberPi connecté à mBlock 5. S'ils sont déconnectés, le programme ne peut pas être exécuté.
Téléverser : dans ce mode, vous devez télécharger le programme compilé sur CyberPi. Après avoir été téléchargé avec succès, le programme peut toujours fonctionner correctement sur CyberPi lorsqu'il est déconnecté de mBlock 5.
3.1.2 Exemples de programmes
mBlock 5 fournit un grand nombre d'exemples de programmes.
Choisissez Tutoriels > Exemples de programmes et cliquez sur CyberPi pour afficher les exemples de programmes fournis pour CyberPi.
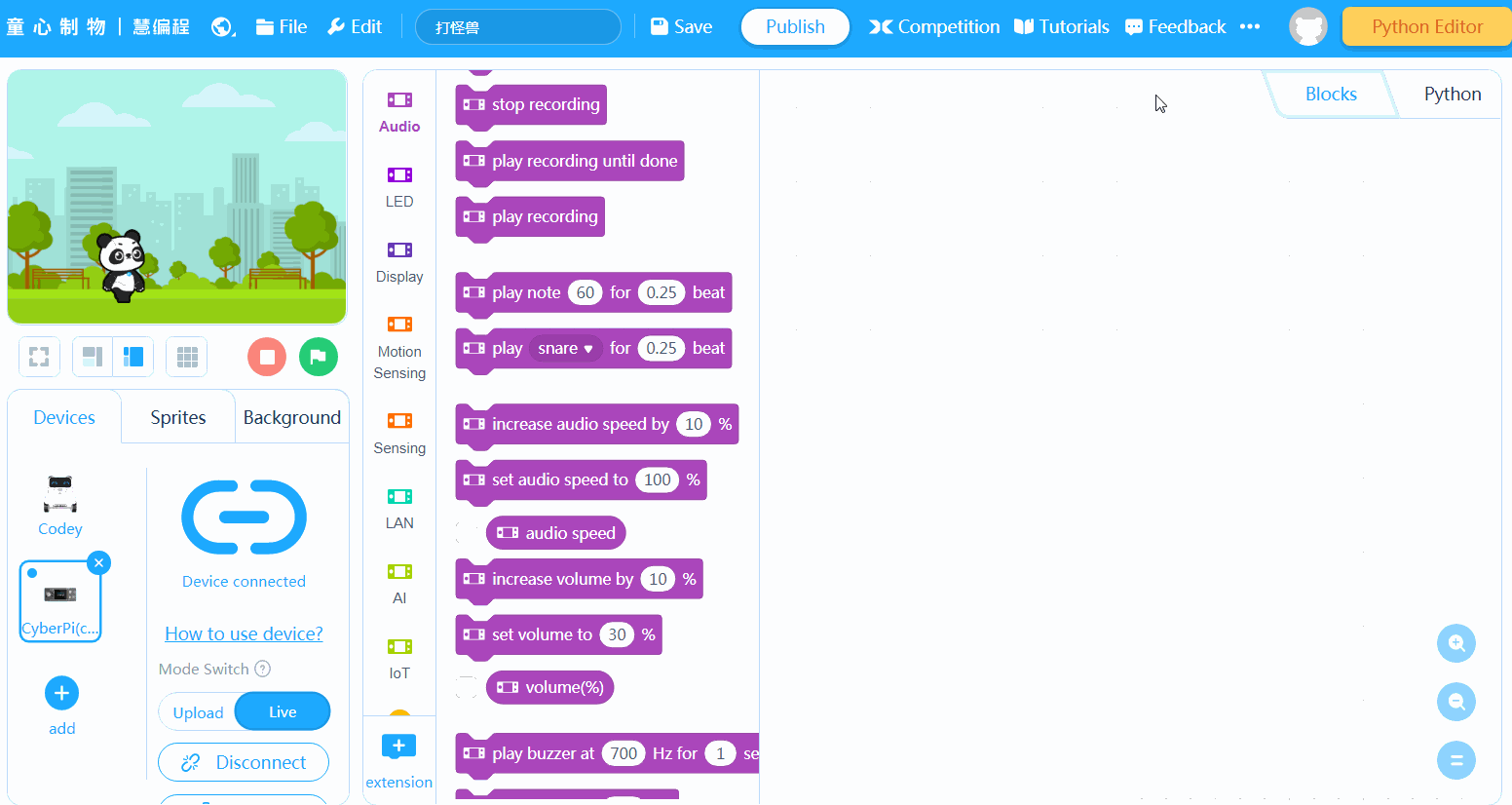
Vous pouvez sélectionner et charger un programme pour l'afficher, l'exécuter ou le télécharger sur CyberPi.
3.1.3 Exemple : Compiler le programme "Marquee"
Effectuez les étapes suivantes pour compiler un programme à l'aide de blocs en mode Live pour implémenter l'effet de chapiteau des LED sur CyberPi.
(1) Réglez le mode de programmation sur Live .
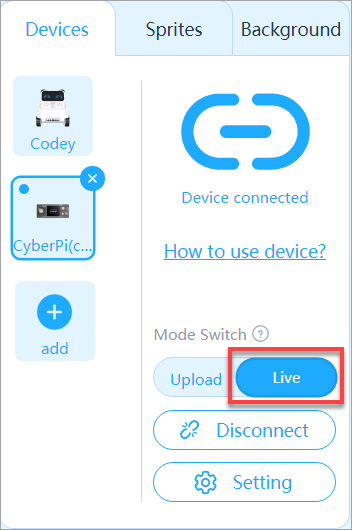
(2) Définissez la ou les couleurs initiales des LED.
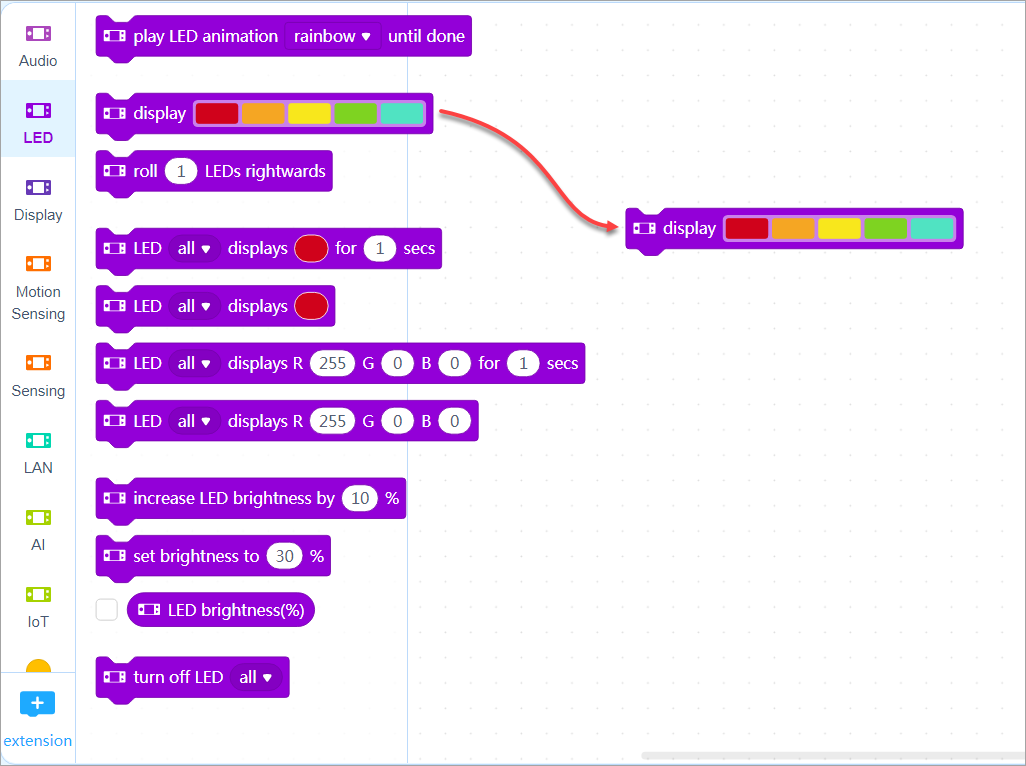
Définissez les couleurs initiales sur rouge, orange, jaune, vert et cyan.
(3) Définissez une condition pour rouler les couleurs.
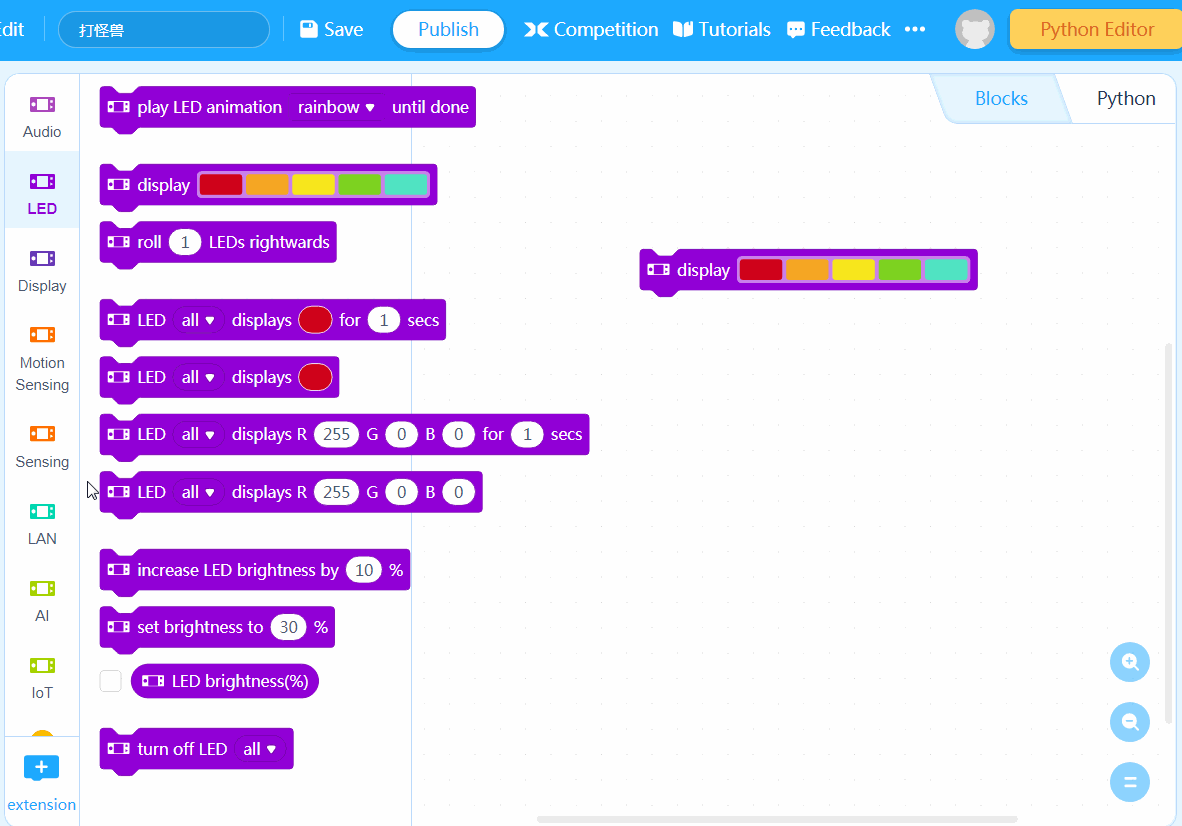
Chaque fois que vous appuyez sur le bouton A du CyberPi, les couleurs défilent de gauche à droite d'une position.
(4) Ajoutez un événement qui déclenche le programme.
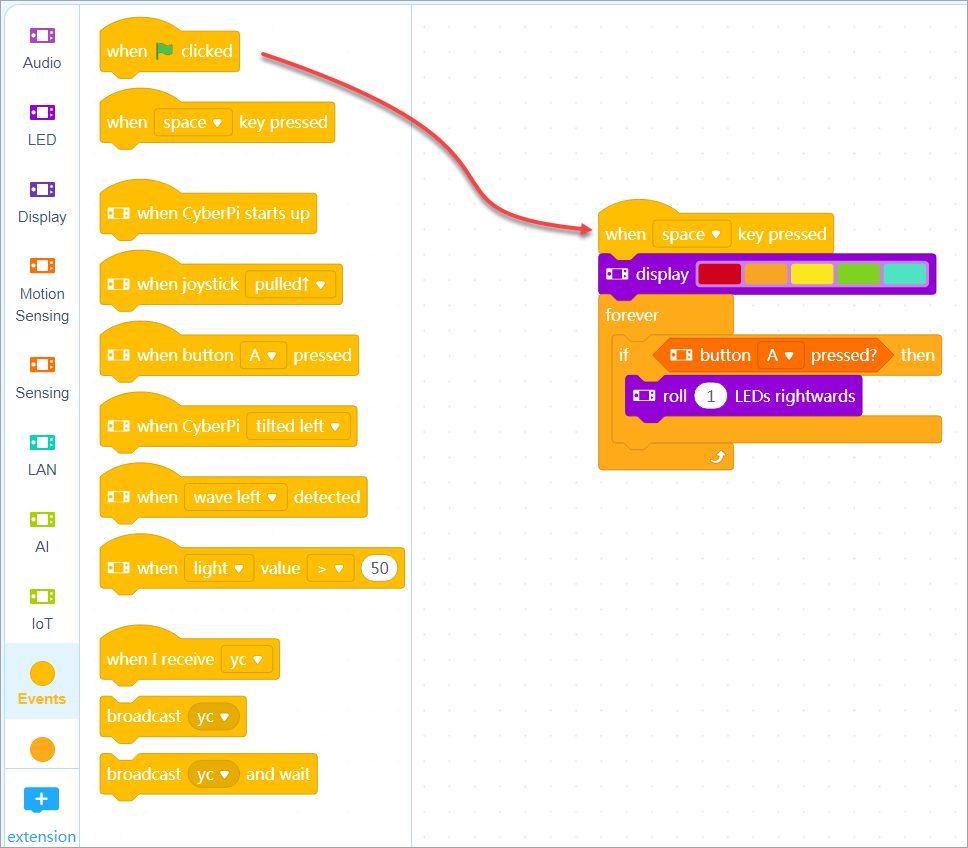
Le programme doit être exécuté lorsque vous appuyez sur la touche espace.
Le programme Marquee est terminé.
Appuyez sur la touche espace, puis maintenez le bouton A enfoncé pour voir le résultat d'exécution du programme.
(5) Nommez le projet et enregistrez-le.
Après avoir enregistré un projet, vous pouvez cliquer sur votre image utilisateur et choisir Mes projets pour l'afficher.
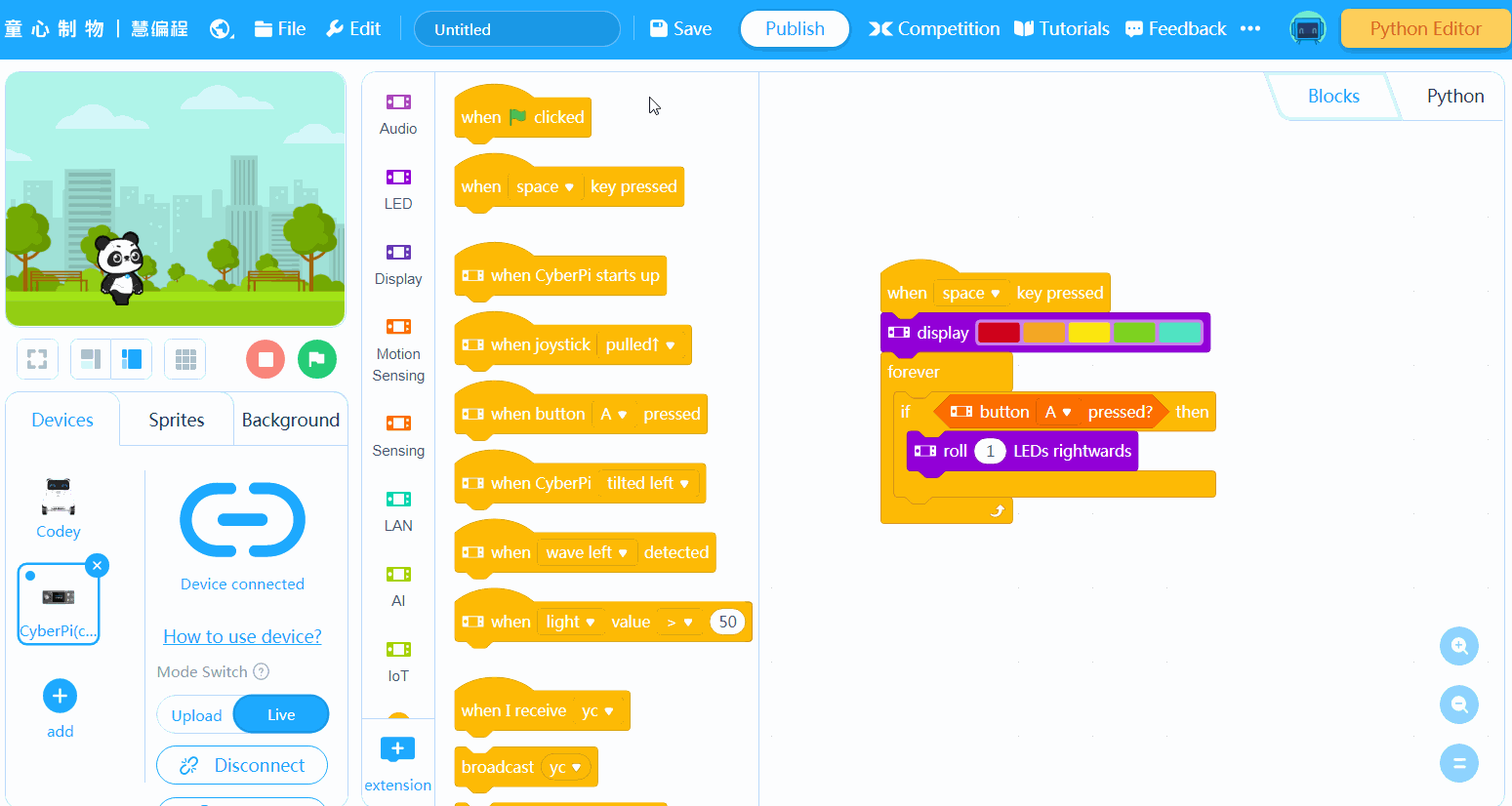
Remarque : Pour enregistrer des projets, vous devez d'abord vous connecter à mBlock 5.
Vous pouvez également enregistrer votre projet sur le disque local.
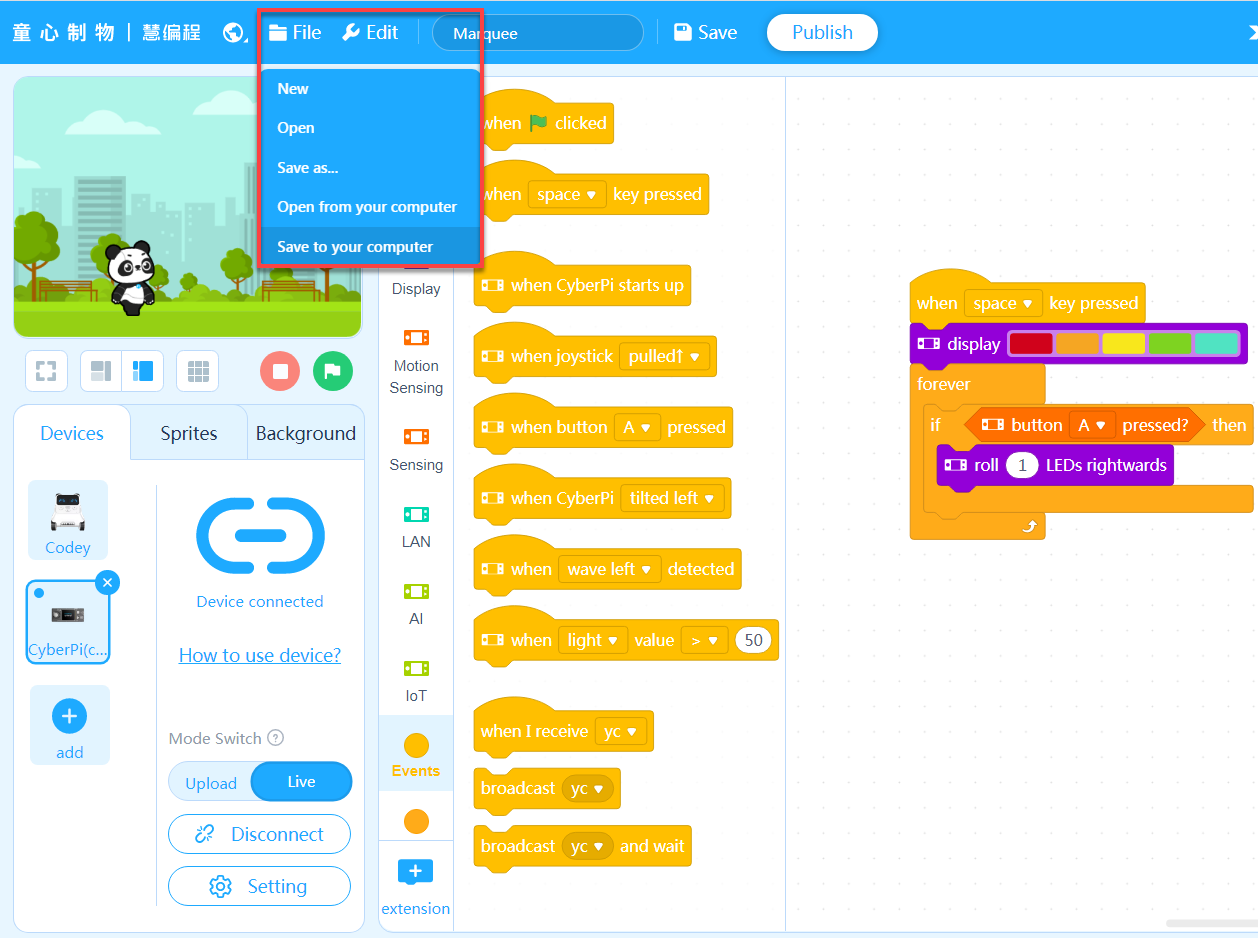
Cette page a été traduite pour être utilisée par les élèves. La traduction a été réalisée automatiquement. :
https://education.makeblock.com/help/cyberpi-series-cyberpi-operation-guide/
3.2 Programmation par blocs en débranché
3.2.1 Téléchargé MBlock V5
3.2.2 Ajouter Cyberpi
3.2.2 Pour faire avancer le mBot2

Pour faire avancer le mBot2 il faut télécharger l'extension suivante.
- Sélectionner "Extension"
- Sélectionner "Extension mBot2". (En principe c'est la deuxième extension)
- Sélectionner "Capteur Ultrason 2"
- Sélectionner "Capteur Quad RGB"